Skype For Business Logs Stored On Mac

With the latest version 12.X update to the new Microsoft Skype for Windows 10 (Skype UWP) application, the procedure for how and where the messages are saved has changed quite dramatically. There is no documentation or explanation of the new procedure, so everything what I know is based on own (still very limited) observations.
-->To troubleshoot Skype for Business Online sign-in errors, start by eliminating the most common causes of sign-in difficulty. If necessary, you can then follow specific resolution steps based on the type of error. If the user still cannot sign in, collect additional information, and then seek additional help.
What do you want to do?
Check for common causes of Skype for Business Online sign-in errors
Most sign-in issues can be traced to a small number of causes, and many of these are easy to correct. The table below lists some common causes of sign-in errors and some steps you or the users can take to resolve them.
| Possible Cause | Resolution |
|---|---|
| During sign-in, a dialog box appears that contains the following phrase: cannot verify that the server is trusted for your sign-in address. Connect anyway? | Verify that the domain name in the dialog box is a trusted server in your organization—for example, domainName.contoso.com. Ask the user to select the Always trust this server check box, and then click Connect. Enterprise customers can prevent this message from appearing when a user signs in for the first time by modifying the Windows registry on each user's computer. For details, see Modify TrustModelData registry keys. |
| Mistyped sign-in address, user name, or password | Confirm that the user's sign-in name and password are correct. Verify that the user's sign-in name is formatted as follows: bobk@contoso.com. This may be different from the format you use to sign in to your organization's network. Ask the user to try signing in again. |
| Forgotten password | Reset the user's password and notify him or her of the new temporary password. |
| Not licensed to use Skype for Business Online | Confirm that the user is registered as a Skype for Business Online user. If not, register the user, and then ask him or her to sign in again. |
| Wrong version of Skype for Business Online installed | This issue is usually associated with an error message that contains the following phrase: the authentication service may be incompatible with this version of the program. Ask the user to uninstall and reinstall Skype for Business Online from the Microsoft 365 admin center. |
| Problem acquiring a personal certificate that is required to sign in | If the user's sign-in address has recently changed, they may need to delete cached sign-in data. Ask users to sign out, click the Delete my sign-in info link on the sign-in screen, and then try again. |
| You set up a custom domain name, and the changes may not have finished propagating through the system. | First, ensure that you have modified the Domain Name Service (DNS) records to reflect the change. If you have already made the necessary DNS changes, advise the user to try logging in later. DNS changes can take up to 72 hours to be reflected throughout the system. |
| System clock out of sync with server clock | Ensure that your network domain controller is synchronizing with a reliable external time source. For details, see the Microsoft Knowledge Base article 816042, How to configure an authoritative time server in Windows Server. |
To troubleshoot Skype for Business Online sign-in errors, start by eliminating the most common causes of sign-in difficulty. If necessary, you can then follow specific resolution steps based on the type of error. If the user still cannot sign in, collect additional information, and then seek additional help.
Follow resolution steps for a specific error (Enterprise only)
Important
These instructions are intended primarily for Microsoft Office 365 Plan E customers. If you are an Office 365 Plan P customer, continue to the following section, Collect more information and seek additional help.
If the user cannot sign in after you have tried the suggestions in the previous section, then you can do additional troubleshooting based on the type of error. The table below lists the most common error messages and possible causes. Following the table are detailed procedures to address each issue.
| Error message | Possible cause | Resolution |
|---|---|---|
| Sign-in address not found | Sign-in requests from the Microsoft Online Services Sign-On Assistant (msoidsvc.exe) are not going through your external firewall, or proxy server. | Add a firewall entry for msoidsvc.exe to your proxy server |
| Server is temporarily unavailable | If your organization has a custom domain, the necessary Domain Name System (DNS) settings may be missing or incorrect. | Update DNS settings |
| Server is temporarily unavailable | If your organization is using single sign-on with Active Directory Federation Services (ADFS), you may have used a self-signed Secure Socket Layer (SSL) certificate rather than one from a third-party certification authority. | Install a third-party SSL certificate on your ADFS server |
| Problem acquiring a personal certificate that is required to sign in | If you've already removed the cached server data used to sign in and the error continues to appear, the user's security credentials may be corrupted, or an RSA folder on the user's computer may be blocking authentication. | Update security credentials |
| A certificate trust dialog box appears when a user signs in for the first time. | This dialog box appears if your Skype for Business server is not yet listed in the TrustModelData registry key. | Modify TrustModelData registry keys |
| User is not SIP enabled | If your organization had a previous installation of Microsoft Office Communications Server or Microsoft Lync Server 2010, you may not have deleted your users from the server before decommissioning it. As a result, the msRTCSIP-UserEnabled attribute is still set to FALSE in Active Directory Domain Services. | Update user settings in Active Directory |
Add a firewall entry for msoidsvc.exe to your proxy server
This procedure is a possible fix for the following error message: Sign-in address not found.
Note
The following steps assume you are using Microsoft Forefront Threat Management Gateway (TMG) 2010. If you have a different web gateway solution, use the settings described in step 4 below.
To create an application entry for Msoidsvc.exe in Forefront TMG 2010, follow these steps:
In the Forefront left pane, click Networking.
Click the Network tab. Under the Tasks tab in the right pane, click Configure Forefront TMG Client Settings.
In the Forefront TMG Client Settings dialog box, click New.
In the Application Entry Setting dialog box, configure the following rules:
| Application | Key | Value |
|---|---|---|
| msoidsvc | Disable | 0 |
| msoidsvc | DisableEx | 0 |
For details, see the Microsoft Knowledge Base article 2409256, You cannot connect to Skype for Business Online because an on-premises firewall blocks the connection.
Update DNS settings
If your organization has a custom domain, this procedure is a possible fix for the following error message: Server is temporarily unavailable.
Contact your domain name registrar for information on how to add the following CNAME record to your domain:
DNS record type: CNAME
Name: sip
Value/Destination: sipdir.online.lync.com
For details, see the Microsoft Knowledge Base article 2566790, Troubleshooting Skype for Business Online DNS configuration issues in Microsoft 365 or Office 365.
Install a third-party SSL certificate on your ADFS server
To install a third-party SSL certificate on your Active Domain Federation Services (ADFS) server, follow these steps:
Obtain an SSL certificate from a third-party certification authority such as VeriSign or Thawte.
Install the certificate on your ADFS server by using the ADFS management console.
Update security credentials
This procedure is a possible fix for the error message Problem acquiring a personal certificate required to sign in.
To eliminate possible certificate or credential problems, first renew the user's certificate in Windows Certificate Manager. To do this, follow these steps:
Open Windows Certificate Manager. To do this, click Start, click Run, type certmgr.msc, and then click OK.
Double-click Personal, and then double-click Certificates.
Sort by the Issued By column, and then look for a certificate that is issued by Communications Server.
Right-click the certificate, and then click Delete.
Next, if the user is running Windows 7, remove their stored credentials in Windows Credential Manager. To do this, follow these steps:
Click Start, click Control Panel, and then click Credential Manager.
Locate the set of credentials that is used to connect to Skype for Business Online.
Expand the set of credentials, and then click Remove from Vault.
Sign in again and reenter the user's credentials.
Finally, if the user still cannot sign in after you've updated their credentials, try deleting the RSA folder on the user's computer, because it could be blocking completion of the user authentication process:
Sign in to the user's computer using an administrator account.
If necessary, turn on the folder view option Show hidden files.
Type the following into the address bar of File Explorer: C:Documents and SettingsUserNameApplication DataMicrosoftCryptoRSA, where UserName is your Windows sign-in name.
Delete any folder that begins with the name S-1-5-21- followed by a string of numbers.
Modify TrustModelData registry keys
When a user signs in for the first time, they may receive a dialog box that contains something like the following: Cannot verify that the server is trusted for your sign-in address. Connect anyway? This is a security feature, and not an error. However, you can prevent the dialog box from appearing by using a Group Policy Object (GPO) to update users' machines with your domain name before they sign in for the first time. To accomplish this, do the following:
- Create and deploy a GPO that appends your Skype for Business domain name—for example, domainName.contoso.com—to the current value of HKEY_LOCAL_MACHINESoftwarePoliciesMicrosoftCommunicatorTrustModelData.
Important
You must append your domain name to the existing value, not simply replace it.
For details, see the Microsoft Knowledge Base article 2531068, Skype for Business (Lync) cannot verify that the server is trusted for your sign-in address.
Update user settings in Active Directory
If your organization had a previous installation of Microsoft Office Communications Server or Microsoft Lync Server 2010, you may not have deleted your users from the server before decommissioning it. As a result, the msRTCSIP-UserEnabled attribute is still set to FALSE in Active Directory Domain Services.
To fix this issue, follow these steps:
Update the msRTCSIP-UserEnabled attribute for all affected users to TRUE.
Rerun the Microsoft Online Services Directory Synchronization Tool (DirSync). For details, see AIntegrate your on-premises directories with Azure Active Directory.
To troubleshoot Skype for Business Online sign-in errors, start by eliminating the most common causes of sign-in difficulty. If necessary, you can then follow specific resolution steps based on the type of error. If the user still cannot sign in, collect additional information, and then seek additional help.
Use the Microsoft Support troubleshooting guide
If you're still not able to resolve the user's sign-in problems, review the suggestions in Microsoft Knowledge Base article 2541980, How to troubleshoot sign-in issues in Skype for Business Online.

Collect more information and seek additional help
If you've followed the guidance above and still can't resolve your sign-in issues, you must collect additional information and contact technical support. To do this, follow these steps:
Obtain the log files and Windows Event log details from the user's machine. For step-by-step instructions, see the end-user help topic Turn on error logs in Lync.
Send the log files and detailed information about the error to Microsoft technical support.
You may be asked to supply additional diagnostic information by installing the Microsoft Online Services Diagnostic and Logging (MOSDAL) Support Toolkit on the affected user's machine. For details, see Using the MOSDAL Support Toolkit.
To troubleshoot Skype for Business Online sign-in errors, start by eliminating the most common causes of sign-in difficulty. If necessary, you can then follow specific resolution steps based on the type of error. If the user still cannot sign in, collect additional information, and then seek additional help.
High-quality voice acting and animation cutscenes, including Owen Wilson as the voice of Lightning McQueen! From the legendary Lightning McQueen to the sporty Francesco Bernoulli, race as 20 Cars characters that you can upgrade and customize with quirky costumes! Race as the Radiator Springs Cars, Tuner Cars, Spy Cars, or International Racers! 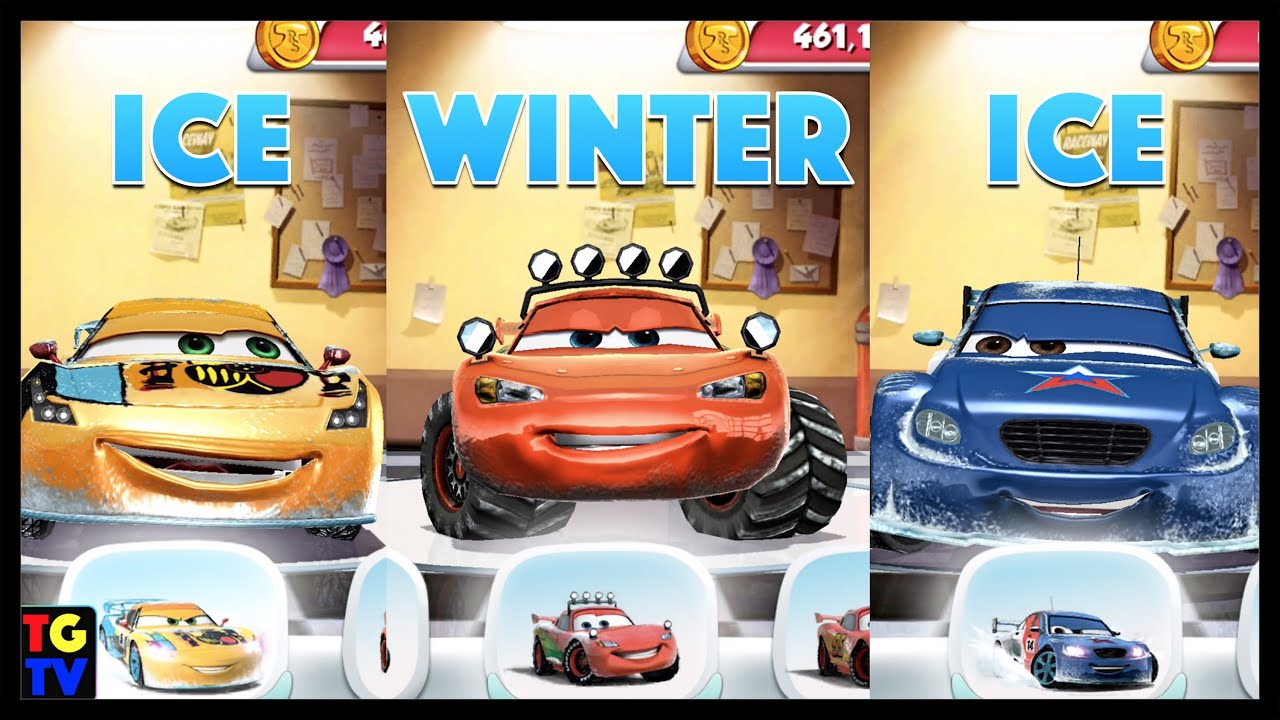
Related topics
-->Introduction
This article describes how to do a clean uninstallation of Microsoft Skype for Business on Mac.
Procedure
To cleanly uninstall Skype of Business on Mac, follow these steps:
Log on to your computer by using administrative credentials.
Exit Skype For Business on Mac if it's running.
Drag the Skype For Business on Mac application to the Trash.
Remove existing Skype preferences if those hidden files exist. To do so, run the following commands in a Terminal:
- sudo rm -rf /Applications/Skype for Business.app
- sudo rm -rf /Library/Internet Plug-Ins/MeetingJoinPlugin.plugin
- defaults delete com.microsoft.SkypeForBusiness true
- rm -rf ~/Library/Containers/com.microsoft.SkypeForBusiness
- rm -rf ~/Library/Logs/DiagnosticReports/Skype for Business_*
- rm -rf ~/Library/Saved Application State/com.microsoft.SkypeForBusiness.savedState
- rm -rf ~/Library/Preferences/com.microsoft.SkypeForBusiness.plist
- rm -rf ~/Library/Application Support/CrashReporter/Skype for Business_*
- rm -rf ~/Library/Application Support/com.apple.sharedfilelist/com.apple.LSSharedFileList.ApplicationRecentDocuments/com.microsoft.skypeforbusiness*
- rm -rf ~/Library/Cookies/com.microsoft.SkypeForBusiness*
- sudo rm -rf /private/var/db/receipts/com.microsoft.SkypeForBusiness*
- rmdir ~/Library/Application Scripts/com.microsoft.SkypeForBusiness
- find -f /private/var/db/BootCaches/* -name 'app.com.microsoft.SkypeForBusiness*' -exec sudo rm -rf {} +
In the Applications/Utilities folder, open Keychain Access.
In your logon keychains, delete Skype for Business.
More Information
If you plan to reinstall Skype for Business on Mac later, you can download the program.
Third-party information disclaimer
The third-party products that this article discusses are manufactured by companies that are independent of Microsoft. Microsoft makes no warranty, implied or otherwise, about the performance or reliability of these products.
Still need help? Go to Microsoft Community.
- вторник 05 мая
- 78