How To Change Bluetooth Name Windows 10
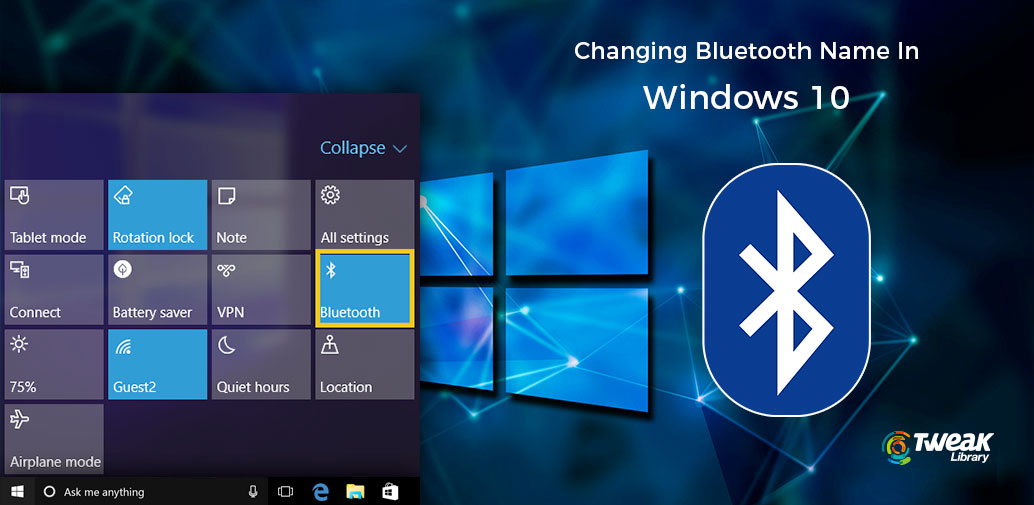
Let's find out how. Method 1: How To Change The Bluetooth Name Of Your Windows 10 PC Via Settings App. Step 1: Desktop click on the Start.
A couple of days ago, someone asked me how to change the Bluetooth adapter’s name on a Windows 10 PC? In this guide, we will see how to change Bluetooth adapter’s name in Windows 10.
Your Windows 10 Bluetooth adapter’s name is usually required when you want to receive a file from another Bluetooth device, or when you want to pair your phone with your Windows 10 PC.
In Windows 10, you can see your Bluetooth adapter’s name by navigating to Settings app > Devices > Bluetooth & other devices.
If you are looking to change the default name of the Bluetooth adapter on your Windows 10, remember that the Bluetooth’s name is nothing but your Windows 10 computer’s name. In other words, Windows 10 automatically sets your Windows 10 computer’s name as Bluetooth’s name.
Because of this, you cannot change the Bluetooth name alone in Windows 10. If you want to change the Bluetooth’s name, you need to change the computer name. In short, it’s impossible to set different names for your Windows 10 PC and Bluetooth adapter on your PC. Indiana jones 1 full movie in hindi download 720p.
Following are the two ways to change your Windows 10 PC Bluetooth name.
Method 1 of 2
Change Bluetooth name in Settings
Step 1: Navigate to Settings app > System > About.
Step 2: Under Device specifications, click Rename this PC button. This will open Rename your PC dialog.
Step 3: Type in a new name for your PC/Bluetooth. Click Next button.
Step 4: You will now be asked to restart your PC. Save all work and click Restart now button. If you wish to restart later, click Restart later button.
The new PC/Bluetooth name will appear once you restart your PC.
Method 2 of 2
Change Bluetooth name in Control Panel
Step 1: In the Start/taskbar search box, type Sysdm.cpl and then press Enter key to open System properties dialog.
Step 2: Here, under Computer Name tab, you can see your full computer name as well as workgroup name. To change the computer name or Bluetooth name, click the Change button.
Step 3: In the Computer name field, type in the name which you want to assign to your PC as well as Bluetooth.
Click OK button. You will see a dialog with “You must restart your computer to apply these changes” message.
Click OK button. If you see a dialog with Restart now and Restart later options, click Restart later button.
Step 4: Finally, save all your work and then reboot your PC to set the new name as your computer name as well as Bluetooth receiver’s name on your Windows 10.
Bluetooth is a ubiquitous wireless technology that allows you to quickly connect peripherals to your computer to send and receive data over a short distance, and it helps you to get rid of cables around your desk.
If you have a laptop you can us Bluetooth to connect a mouse and full-sized keyboard without sacrificing any of the available USB ports. Bluetooth is built into a wide range of wireless accessories, including phones, headphones, speakers, fitness trackers, printers, and more — and Windows 10 makes it super easy to add and remove these devices using the Settings app.
In this Windows 10 guide, we'll walk you through the steps to connect, disconnect, and quickly troubleshoot common problems using Bluetooth peripherals.
How to connect a new Bluetooth device using Settings
To connect a new peripheral to your computer using Bluetooth, use the following steps:
- Open Settings.
- Click on Devices.
- Click on Bluetooth & other devices.
- Turn on the Bluetooth toggle switch.
Click the Add Bluetooth or other device button to connect a new device.
Select the Bluetooth option, but note that you can also connect other devices, including wireless displays, and other peripherals.
- Configure the peripheral you want to connect to be discoverable. (This process will be different on most devices, as such check your device manufacturer support website for more details.)
It might take a moment, but the device will appear in the list, click it to connect.
- On the Bluetooth device, see if the PIN matches with one shown in the Windows 10 Bluetooth wizard.
Click the Connect button to pair.
- Click the Done button.
After completing the steps, the peripheral will communicate using Bluetooth to send and receive data.
Connecting Bluetooth using Action Center
Alternatively, if you're looking to connect a Bluetooth audio device or wireless display, you can use the Connect option in Action Center.
Open Action Center.
- Quick Tip: You can quickly open Action Center using the Windows key + A keyboard shortcut.
- Click the Connect quick action button.
Discoverable Bluetooth devices will appear in the list, just click the one you want to connect automatically.
How to disconnect a Bluetooth device using Settings
To disconnect a Bluetooth peripheral from your computer, use the following steps:
- Open Settings.
- Click on Devices.
- Click on Bluetooth & other devices.
- Select the peripheral.
- Click the Remove device button.
Click the Yes button to confirm.
Once you've completed the steps, the device will no longer be connected to your computer, but you can always use the instructions mentioned above to reconnect.
How to quickly troubleshoot and fix Bluetooth problems
If the Bluetooth option is missing from the Settings app, there is a chance that the problem is linked to a driver issue.
You can quickly troubleshoot these problems right-clicking the Start button, opening Device Manager, and make sure that Bluetooth doesn't have a problem (e.g., yellow exclamation mark, down arrow, red mark).
In the case you can't identify any issues, restart your computer, and if the problem persists, you may want to reinstall the Bluetooth driver or install the latest update available through your manufacturer support website.
It's recommended that you follow their instructions to install the driver, but if you can't find any directions, you can use these steps:
- Open Start.
- Search for Device Manager and click the result.
- Expand Bluetooth.
- Right-click the adapter.
Click the Update driver option.
Select the Browse my computer for driver software option. Failed to load pdf document chrome.
- Specify the path for the driver you downloaded.
Click Next to complete the update.
After finishing with the steps, use the instructions mentioned at the beginning of this guide to connect a new Bluetooth peripheral.
More Windows 10 resources
For more helpful articles, coverage, and answers to common questions about Windows 10, visit the following resources:
Much faster 🔥🙌Benchmarks: Surface Go 2 with Intel Core m3 is looking great
The Surface Go 2 comes to markets globally starting May 12th. We've been spending the last day with the new ultra-portable PC with the updated Core m3 processor and LTE. Here are some early benchmarks, how it compares to the original Surface Go, and some other things we've noticed.
- среда 08 апреля
- 23